Ce qui est intéressant dans l’installation du Play Store sur votre tablette Fire, Nul besoin de piratage approfondi comme l’enracinement (root) ou l’exécution de scripts à partir d’un PC. Ici dans ce Tuto, nous allons tout simplement télécharger et installer quelques fichiers APK à partir de la tablette elle-même, et vous serez en mesure d’utiliser le Play Store tout comme votre téléphone Android ordinaire ou tablette! On va s’y mettre
A lire aussi: Whatsapp: vers la fin du stockage illimite des sauvegardes sur google drive?
Téléchargement des fichiers du Play Store
Il y a certaines choses dont vous devez tenir compte avant de vous lancer dans ce procesus. Et le plus important est de vous assure que votre Fire tablette est de 2014 ou plus tard. Il se peut que cette manip ne fonctionne pas avec les anciennes tablettes Kindle Fire, car vous devez activer les applications provenant de sources inconnues.
Ouvrez l’application « Paramètres » à partir de l’onglet « Accueil » de l’écran d’accueil

Maintenant allez à « Sécurité et Confidentialité »
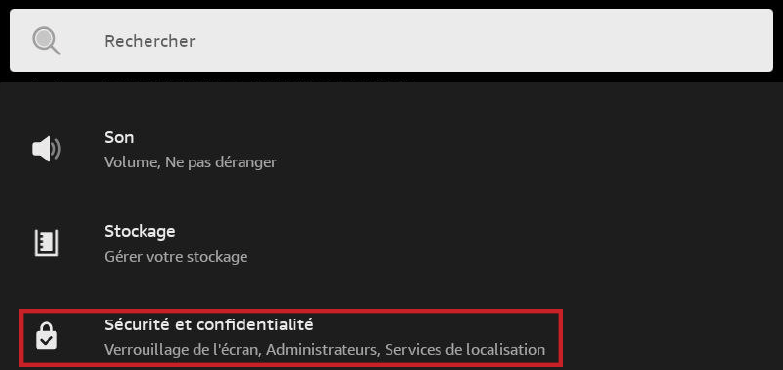
Selectionnez « Applications de sources inconnues »
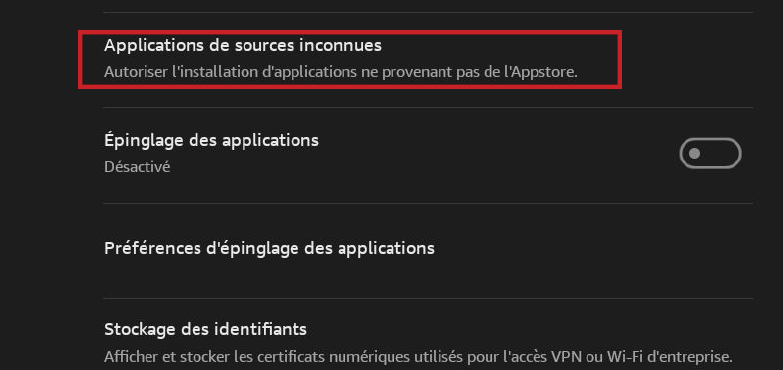
Chercher « Navigateur Silk » Entrez dessus et cliquez sur « Autoriser depuis cette Source ». Cette démarche va nous permettre d’installer une application à l’extérieur de l’App Store d’Amazon. Une Applications de sources inconnues dit-on.

Maintenant nous pouvons commencer à télécharger les fichiers du Play Store. Il y a quatre fichiers APK dont nous aurons besoin pour faire fonctionner le Play Store, et ils sont spécifiques à votre fire tablette
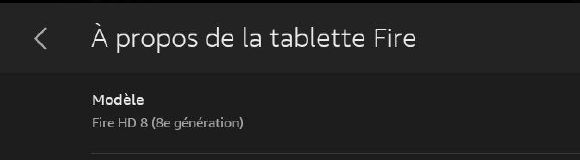
Google Account Manager
| Fire HD 10 (9th Gen, 11th Gen) | Google Account Manager v7.1.2 |
| Fire 7 (9th Gen) | |
| Fire HD 8 (8th, 10th Gen) |
| Fire HD 10 (7th Gen and older) | Google Account Manager v5.1 |
| Fire HD 8 (7th Gen and older | |
| Fire 7 (7th Gen and older) | |
| Fire HD 6 | |
| Fire HDX 8.9 |
Google Services Framework
| Fire HD 10 (9th Gen, 11th Gen) | Google Services Framework v9-4832352 |
| Fire HD 8 (10th Gen) | |
| Fire 7 (9th Gen) on Fire OS 7) | |
| Fire HD 8 (8th Gen) on Fire OS 7 |
| Fire 7 (9th Gen) on Fire OS 6 | Google Services Framework v7.1.2 |
| Fire HD 8 (8th Gen) on Fire OS 6 |
| Fire HD 10 (7th Gen and older) | Google Services Framework v5.1 |
| Fire HD 8 (7th Gen and older) | |
| Fire HD 7 (7th Gen and older) | |
| Fire HD 6 | |
| Fire HDX 8.9 |
Google Play Services
| Fire HD 10 (9th Gen, 11th Gen) | Google Play Services (64-bit ARM, nodpi, Android 9.0+) |
| Fire HD 8 (10th Gen) |
| Fire 7 (9th Gen) | Google Play Services (32-bit ARM, nodpi, Android 6.0+) |
| Fire HD 8 (8th Gen) | Google Play Services (64-bit ARM, nodpi, Android 6.0+) |
| Fire HD 10 (7th Gen and older) | Google Play Services (32-bit ARM, nodpi, Android 5.0+) |
| Fire HD 8 (7th Gen and older) | |
| Fire HD 7 (7th Gen and older) | |
| Fire HD 6 | |
| Fire HDX 8.9 |
Google Play Store
| Tous les Modèles | Google Play Store (universal, nodpi) |
Installons le Play Store
Avec tous les fichiers APK téléchargés sur votre tablette Amazon Fire, nous pouvons commencer
à les installer un par un. Ouvrez l’application « Fichiers » à partir de l’écran d’accueil.
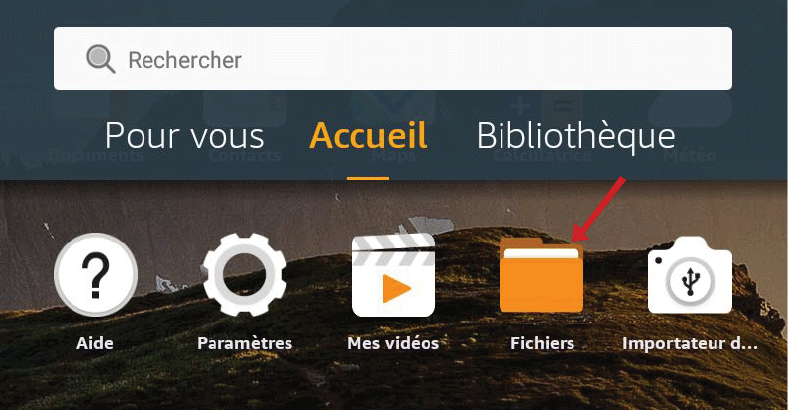
Sélectionnez « Téléchargements » dans le menu latéral et passez à la liste des fichiers. Vous
devriez voir les quatre fichiers que nous venons de télécharger

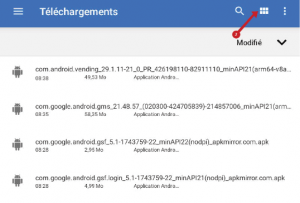
Il est important d’installer ces APKs dans un ordre spécifique. Pour chaque APK, procédez comme suit : Touchez le fichier > sélectionnez « Continuer » > touchez le bouton « Installer ».
Après l’installation, touchez « Terminé ». N’ouvrez pas encore le Play Store.
Installez les fichiers dans cet ordre (les noms de fichiers sur votre appareil seront plus longs) :
- com.google.android.gsf.login
- com.google.android.gsf
- com.google.android.gms
- com.android.vending
Une fois tous les APK installés, il est temps de redémarrer la tablette. Maintenez le bouton d’alimentation enfoncé et sélectionnez « Redémarrer ».

Après le redémarrage de la tablette, vous verrez le Play Store sur l’écran d’accueil. Ouvrez-le et connectez-vous avec votre compte Google.
Une fois que vous êtes connecté, vous aurez un Google Play Store fonctionnel, tout comme sur tout autre appareil Android. Allez-y et téléchargez YouTube, Gmail, et toute autre application que vous ne pouvez pas trouver dans l’Appstore Amazon.
Vous pouvez rencontrer des problèmes lorsque vous essayez d’utiliser le Play Store tout de suite. Le Play Store et Google Play Services se mettront automatiquement à jour en arrière-plan, il suffit de lui donner un certain temps. Cela peut prendre jusqu’à dix minutes.

Si vous rencontrez quelques difficultés, faîtes le nous savoir dans les commentaires
PS: Cet Article est disponible aussi en PDF



